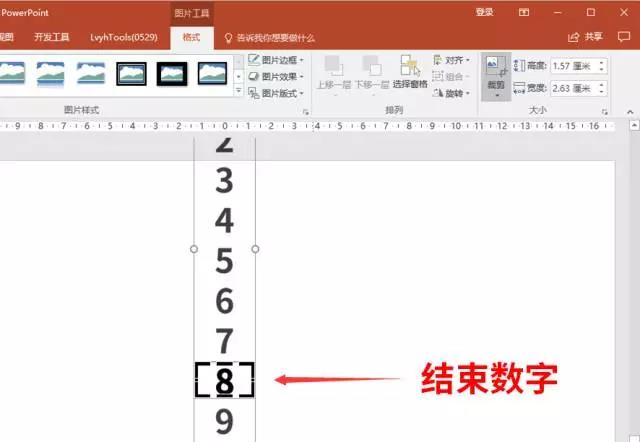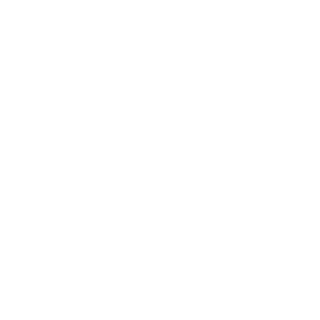又快到年终汇报的日子,你的 PPT 准备好了么?
那在年终汇报中,老板最关心的是什么?当然是——
业绩!
业绩!!
业绩!!!
要知道,一份高质量的汇报 PPT,不仅可以完美展示你全年的成果,更能帮你给人留下深刻印象,甚至助你加薪!
那么,如何在年终汇报中更好地展示自己的工作业绩呢?
大多数人在汇报时,都只是直白地说出了自己的业绩,然后在 PPT 中将销量业绩这么静静地展示出来

想一想,每个部门都是这样的静态展示,太平淡,一点都不吸引人!
那如果,我们这样来表达:
今年,我们销售部门,经过大家的团结努力,尤其是双十一期间,大家为完成目标彻夜奋战的努力,最终,我们的销售量是——
(此时,PPT 中的数字开始滚动起来,并最终定格在你的业绩上)
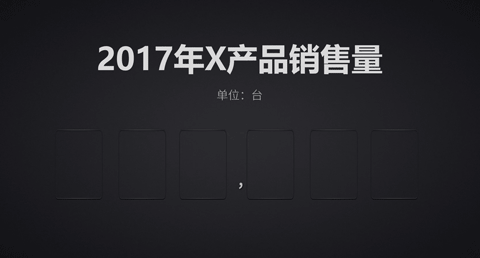
这种先情感铺垫,然后制造神秘感,最终揭晓业绩的方式,光是想想,就觉得非常棒,有木有!
因为这种展示数字的方式,很好地迎合了人们的好奇心,在滚动的过程中,观众会特别迫切地想知道最后的数据到底是多少,于是最终对业绩的印象非常深刻。
那你能想象到吗?其实,这个酷炫的效果用 PPT,只需 2 页就能轻松搞定!
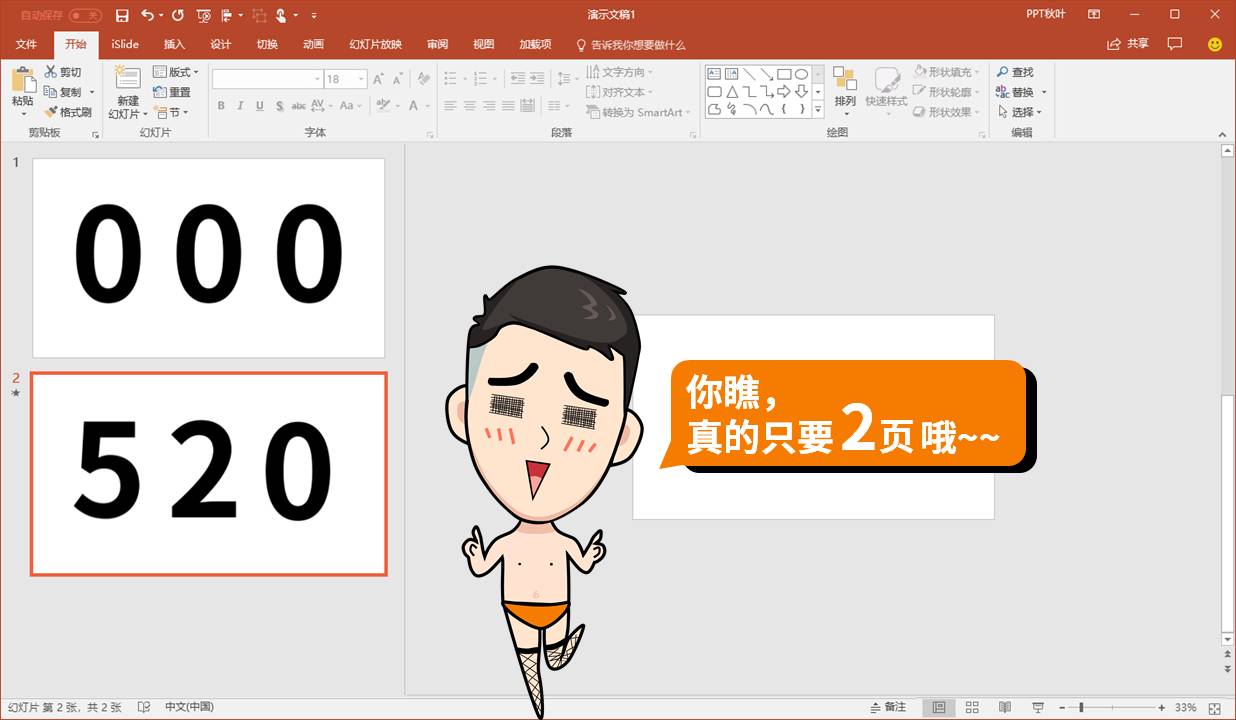
操作关键:平滑切换(需使用 Office 365 或 Office 2016 版本)
素材准备
❶ 新建幻灯片,插入文本框,输入数字 0-9,注意如下图竖向排布
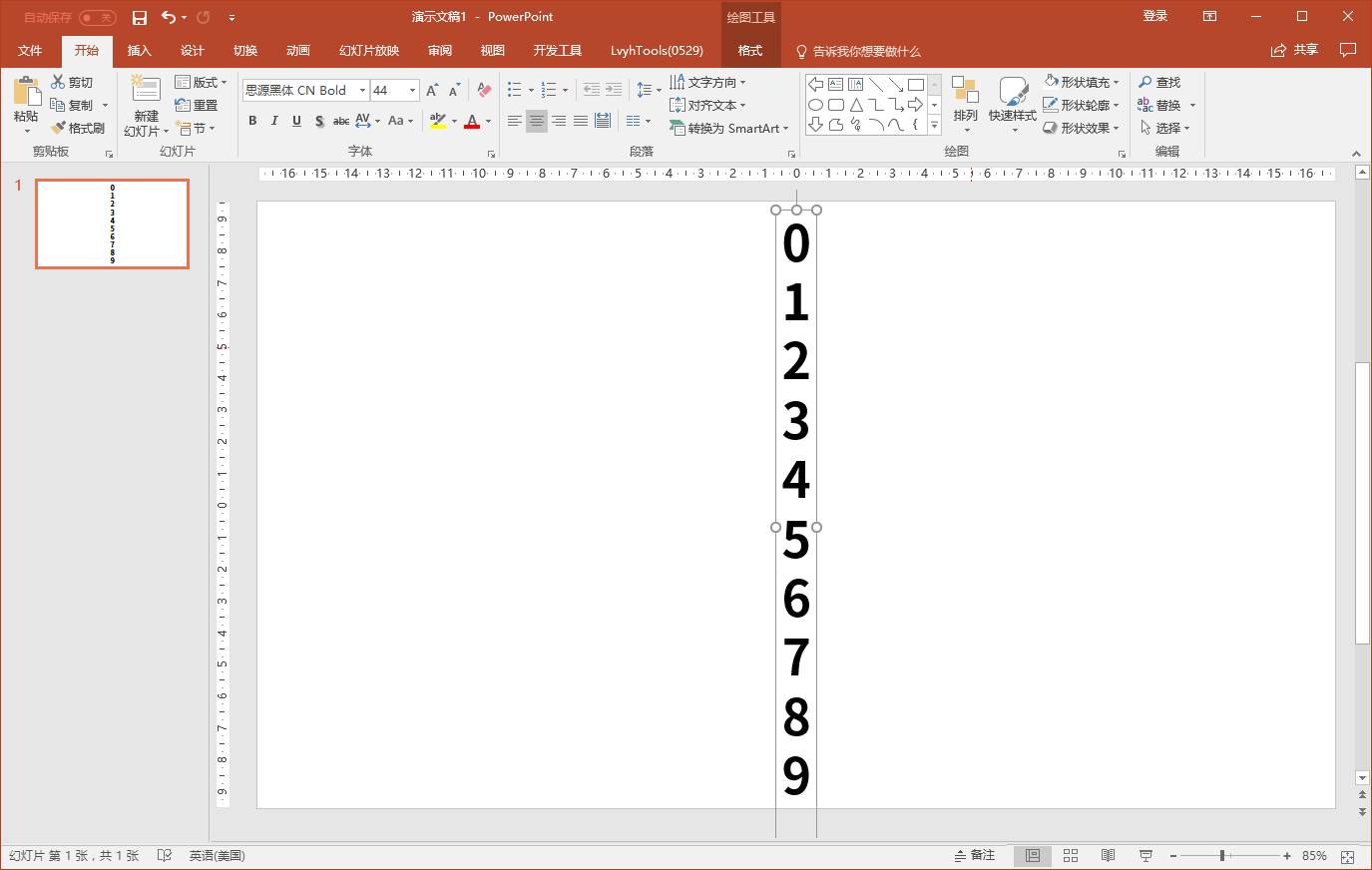
❷ 剪切文本框,然后粘贴为图片
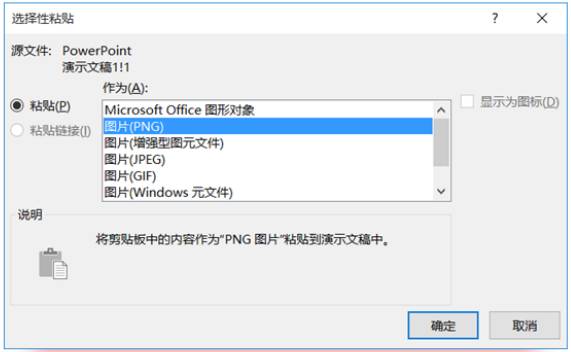
数字裁剪
❶ 选中图片
❷【格式】-【裁剪】,选择你要开始的数字
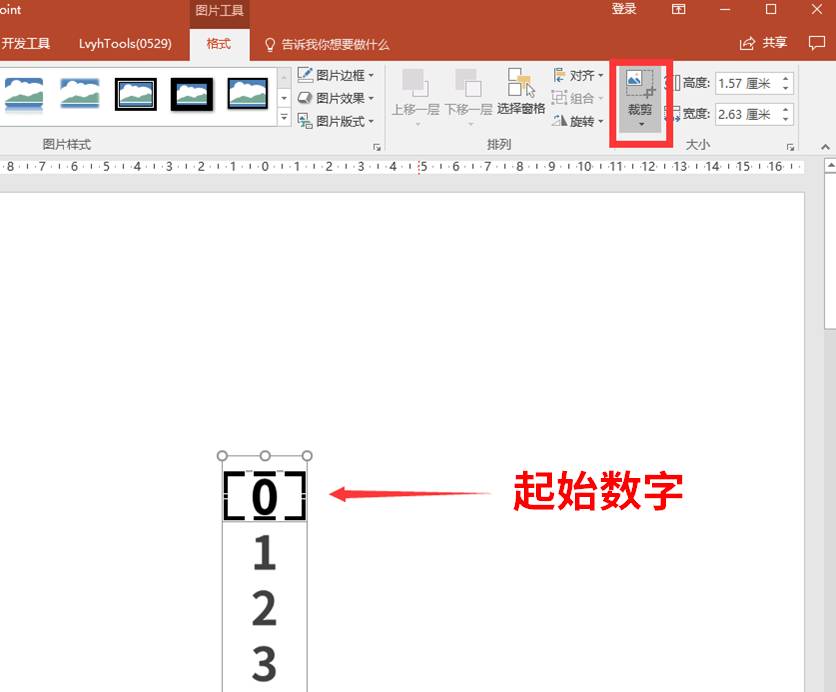
❸ 复制第一页幻灯片,在第二页 PPT 中,同样使用裁剪工具,选择你最终要定格的数字
注意:保证两页PPT裁剪的数字位置一致
按住 Shift 拖动有奇效
添加切换动画
❶ 选中第二页 PPT
❷ 点击【切换】选项卡,选择【平滑】切换动画
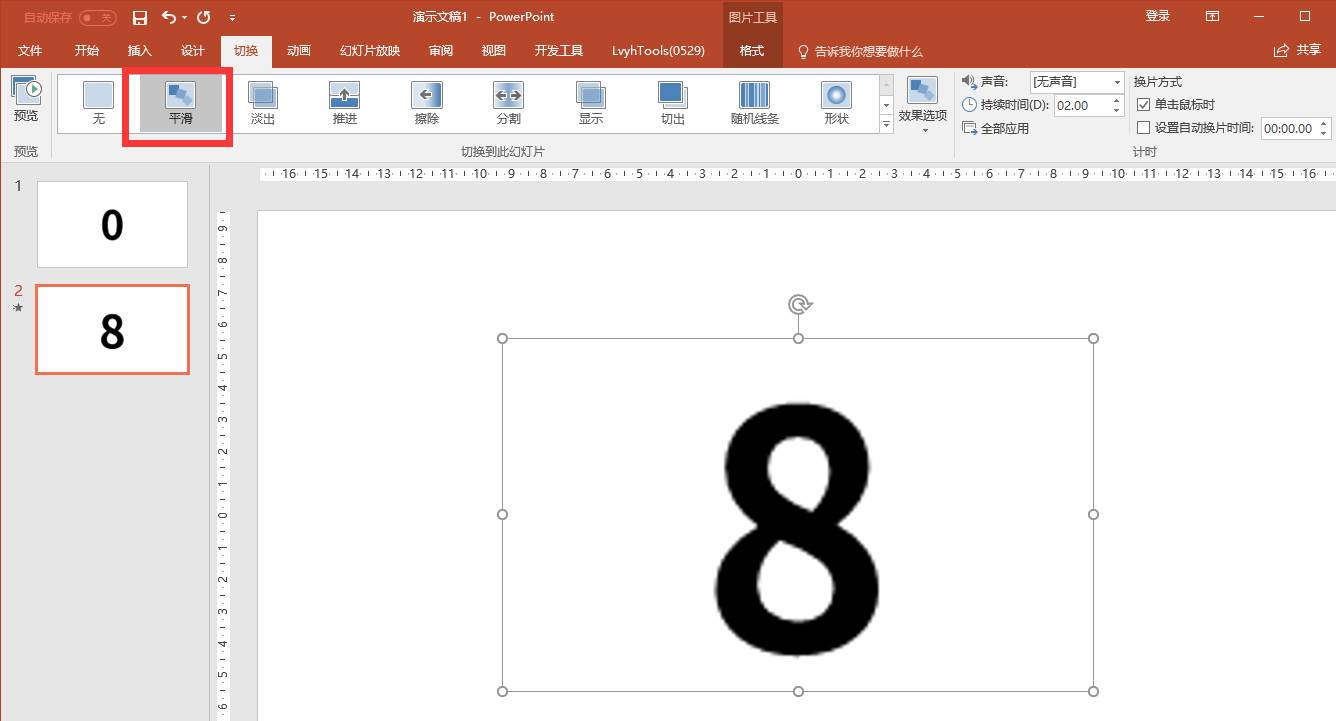
到这里,我们的数字滚动效果就大功告成了!点击幻灯片放映,看看效果吧~
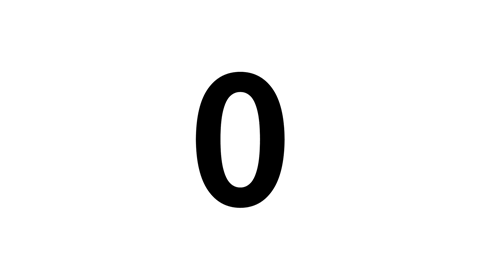
怎么样?是不是非常的简单呀!
如果想要达到多位数字同时滚动的效果,只需横着多放几个就可以啦!
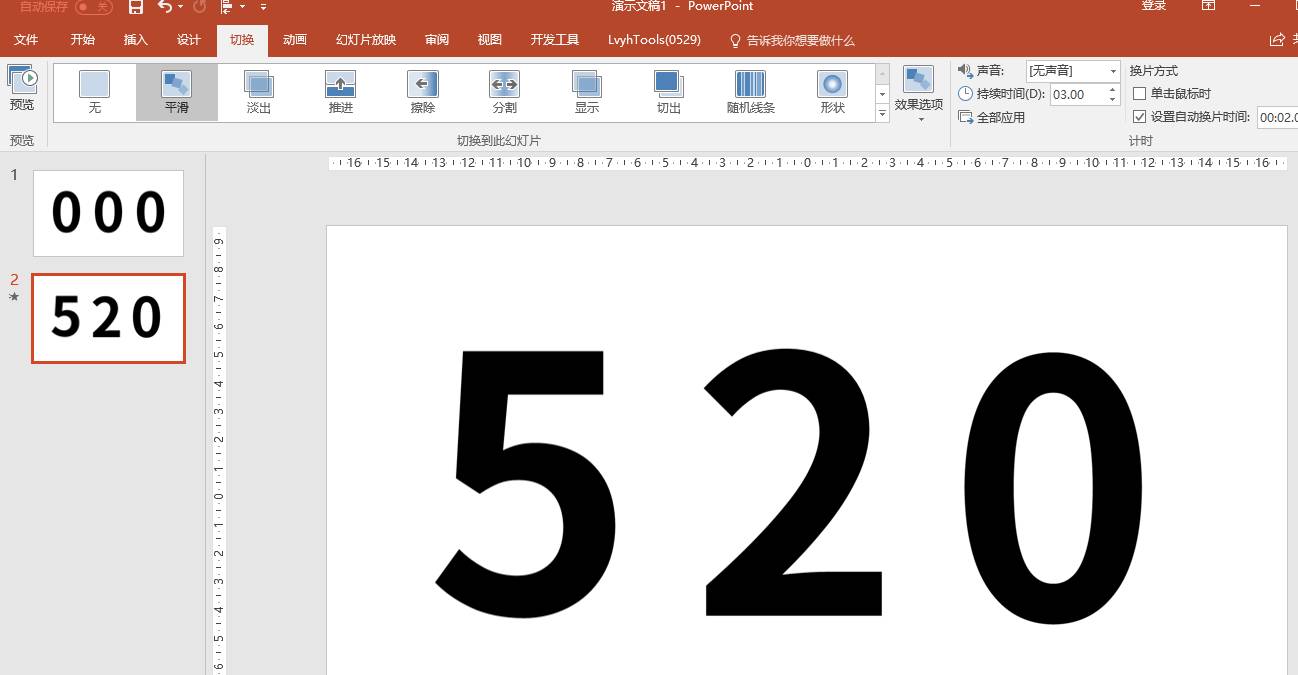
总结一下数字滚动效果的制作步骤:
❶ 准备数字素材——注意要将文本框粘贴变成图片
❷ 裁剪所需数字——将起始、定格数字分别放在两页 PPT,且位置相同
❸ 添加切换效果——为第二页 PPT,添加切换中的平滑效果
掌握了制作原理,接下来我们只需要对页面进行美化,就可以制作出各种各样有趣的效果啦!
低调炫富版——

商务大气版——

甚至还可以作为自己学习积累的过程见证——
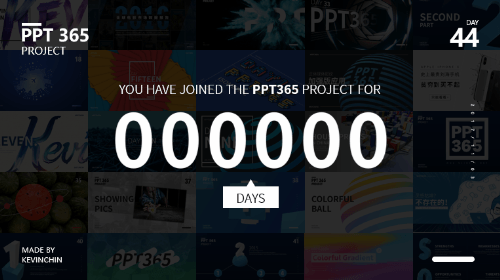
怎么样?是不非常酷!
不一定得是年终成果展示,以后遇上需要展示大数字的时候,就用这个效果吧!
最后,再次重申,此方法因为需要使用「平滑」效果,所以只适用于 Office 365 版本,如果必须在低版本的 PowerPoint 上播放,需要导出成视频或者动图哦~

 小程序
扫码打开微信小程序
小程序
扫码打开微信小程序
 APP下载
扫码下载市场部网 App
APP下载
扫码下载市场部网 App