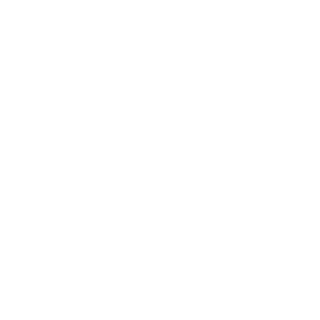做 PPT 时候不觉得 PPT 很难,但是就是做得很慢怎么办?
其实你做得慢是因为你对操作键和工具栏不熟悉。
今天我就来教大家利用三样利器,快速完成 PPT 的制作。
利器一:快捷键
我们在看大神操作电脑时为啥会觉得特别牛逼?

就是因为大神手速快到让我们看不懂,一脸懵逼嘛!

大神手速快其中一大诀窍就是他们熟练各种快捷键的使用。
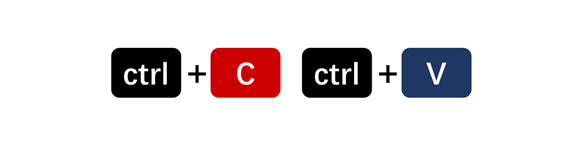
说到快捷键,童鞋们脑海里蹦粗来的大概是这对 CP~
没错,忘了谁也不能忘了这对好基友,「攻破」论文、报告啥的全靠这两名大将~
【Ctrl+C】(复制)和【Ctrl+V】(黏贴)简直是最好用最实用快捷键没有之一!不对,之二!
但!是!你以为复制只能用【Ctrl+C】和【Ctrl+V】吗?

还有【Ctrl+D】综合了复制与黏贴的功能,难道它是【Ctrl+C】和【Ctrl+V】的XXX?
你可以试试【Ctrl+D】之后,继续【Ctrl+D】会发生什么
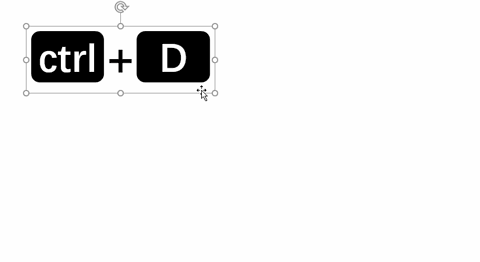
再试试【Ctrl+拖动对象】

【Shift+拖动对象】,是正交(水平或垂直)移动对象
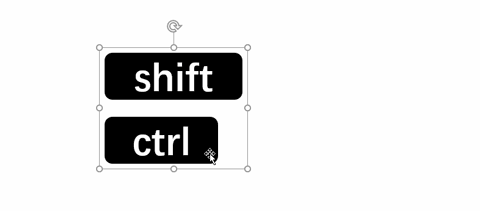
那【Ctrl+Shift+拖动对象】是什么操作呢?
没错,就是将复制的对象正交方向挪动啦~
【Ctrl+拉伸对象】,按中心缩放对象
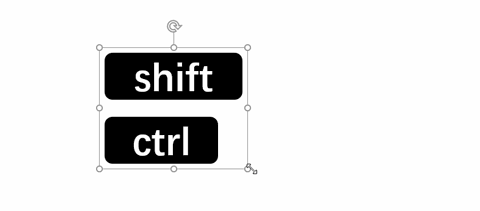
【Shift+拉伸对象】,等比例缩放对象
那【Ctrl+shift+拉伸对象】是什么?
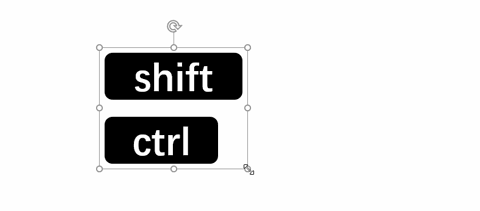
还有一些通用的快捷键比如
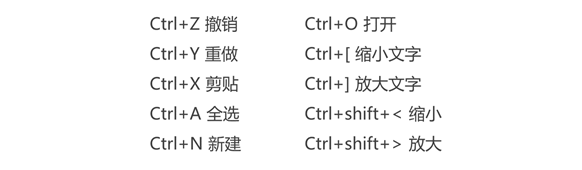
这些非常基础的快捷键想必大家也是用的滚瓜烂熟了,那么PPT中还有什么常用的快捷键呢?
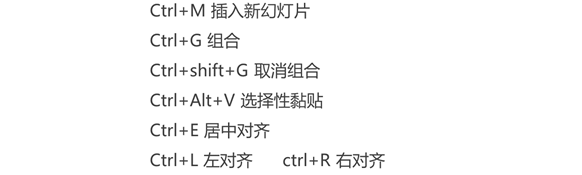
幻灯片放映时可以使用什么快捷键提升你的演示「bigger」呢?
【F5】从第一页开始放映
【Shift+F5】从当前页开始放映
【Ctrl+P】使用画笔
【ESC键】退出画笔功能
【E】取消标记的内容
【B】黑板
【W】白板
【Alt+F5】打开演示者视图
在 PPT 中我们经常会用一些形状,在编辑这些形状的时候,少不了需要对齐、组合等操作,但快捷键的对齐都是对文本的对齐,不能对形状进行操作,那怎么提升我们的效率呢?
下面说第二个利器——浮动工具栏。
利器二:浮动工具栏
浮动工具栏是 Office 2007 开始增加的一项功能。简直是 Office 的一枚利器啊~
选中文字,在文字的右上角会出现这样一个悬浮框。
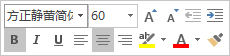
如果没见着的话,就是没打开呗~
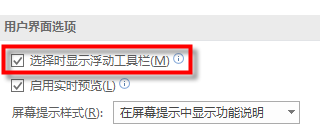
在哪里打开呢?
点击【文件】-【选项】-【常规】-勾选【选择时显示浮动工具栏】
如果不小心手滑【浮动工具栏】出现了后又不见了,只需在选中文字上单击鼠标右键,它就又出现啦~
Office 自带浮动工具栏里大多是对文本的操作,说好的对形状的操作呢?
这里就要推荐一个神器 —— 美化大师
安装完这个程序之后,你就会发现同时选中几个对象时,上方会出现一个这样的悬浮框。可以对选中对象进行「对齐」、「分布」等操作。

可是我就是懒,不想安装其他程序,怎么办呢?
好吧,那就教你第三个利器咯~
利器三:快速访问工具栏
这个东东其实我们一直在用,比如我们以前经常会点的【保存】、【打印】就在这个位置—屏幕左上角
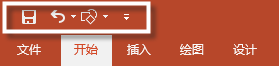
但我们一般用的都是 Office 默认的几个工具,其实这个工具栏是可以自定义的
说回「对齐」工具,它只有在选中某一对象时,在【格式】中会出现
想要快速使用这个工具,那就把它放在「快速访问工具栏」呗
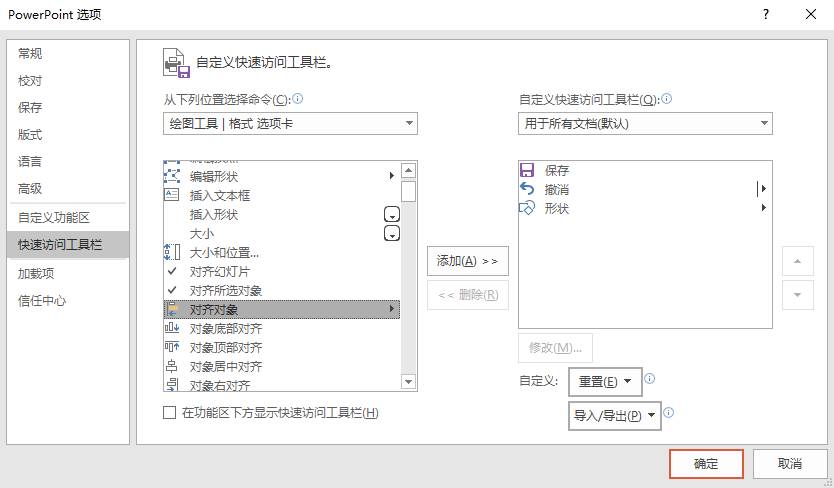
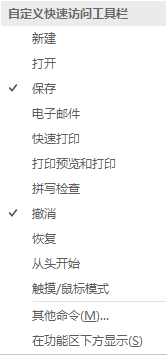
点开【快速访问工具栏】最右侧的下拉倒三角形,单击【其他命令】进入【PowerPoint选项】选项卡添加【对齐对象】命令到【快速访问工具栏】
或者更直接地在【功能区】中找到你需要添加的命令,右键该命令,点击【添加到快速访问工具栏】
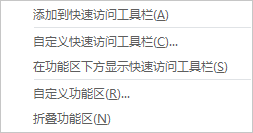
这三个利器均能提高我们做PPT的效率,而效率最高的便是将这三者结合使用啦~
❶ 首选的当然是浮动工具栏,但只能对文本进行编辑,安装「美化大师」可以多一个「对齐」浮动框哟~
❷ 快捷键要玩得飞起还得靠平时练手速;
❸ 没有快捷键的工具,只能退而求其次加到「快速访问工具栏」咯~
注:「快速访问工具栏」中工具控制在4、5个,不然放多就难找了,这可就不叫「快速」工具栏啦~
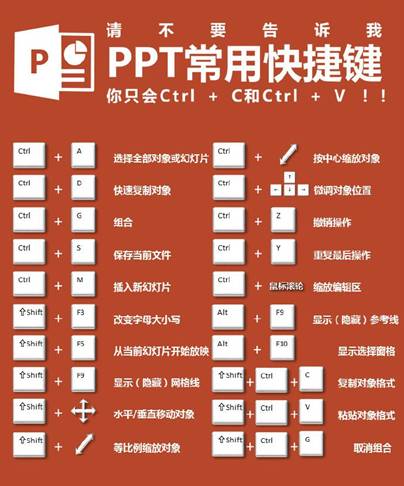
另附上Ctrl、Shift、Alt部分快捷键组合。
这些高效完成PPT的技巧大家是否记住了呢?
——完——

 小程序
扫码打开微信小程序
小程序
扫码打开微信小程序
 APP下载
扫码下载市场部网 App
APP下载
扫码下载市场部网 App